以前、Echo BudsとPCを接続しようとたらデバイスが初期化されてしまい、面倒なことになってからというものEcho BudsとPCを接続することは避けてきました。
その時の記事がこちら↓
しかし、やはりPCとEcho Budsを接続したいと強く思ったので、重い腰を上げて再び挑戦することに…!
結果、見事にペアリング成功。
いやめちゃくちゃ簡単なのに、あの時なぜ…私はバカだったのか?と思いました。
接続方法は以下3つの手順
- Echo Budsをアレクサアプリに登録
- Echo Budsをペアリングモードにする
- PCのBluetooth設定からEcho Budsを選択
見事でもなんでもないですよ。
たったこれだけのことがなぜ出来なかったのか!不思議です。
ということで今回は、Echo BudsをPCやタブレットに接続する方法をサクッと説明していきます。
まずはEcho Budsをスマホのアレクサアプリに登録
この記事を見ている方はすでにアレクサアプリに登録できてると思いますが、できてない場合は以下の手順を行なって下さい。
- アレクサアプリを開く
- Echo Budsのケースを開き、ボタンを3秒間押して、ケースのランプが青色に点滅しているか確認
- アレクサアプリにポップアップ通知が出るので、選択して表示される手順に従う
できない場合はこちらの記事をご覧ください↓
Echo Budsをペアリングモードにする
Echo Budsをアレクサアプリに登録できたら、次はPCやその他Bluetoorhデバイスと繋げるためにEcho Budsをペアリングモードにします。

まずは、Echo Budsをケースに入れてふたを開きます。

続いてケース裏のボタンを3秒長押し。

ランプが青色に点滅したら、ペアリングの準備完了です。
PC(Bluetoothデバイス)のBluetooth設定を開く
ペアリングの準備が完了したらEcho Budsを耳に装着し、PCのBluetooth設定を開きます。
設定を開くと、Echo Buds +数字のデバイスが表示されるので、接続をクリックします。
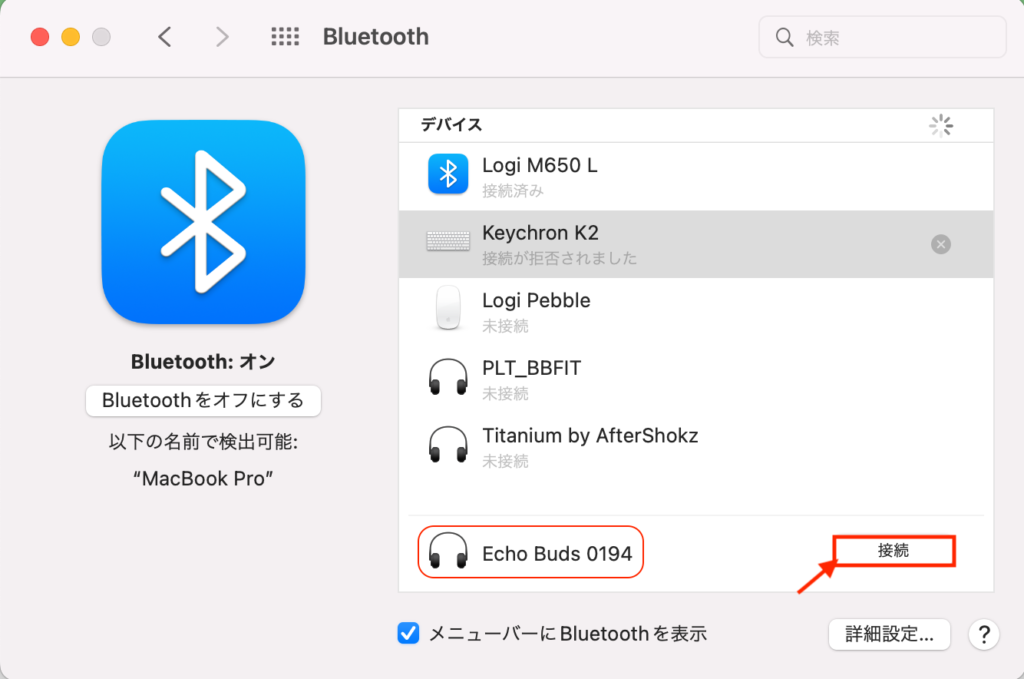
クリックすると、接続が完了です!
おわりに
こんなに簡単なのに、あの時接続できなかった自分が本当に謎です。
PC以外のデバイスに登録する場合もやり方は同じなので、この記事を参考にぜひ試してみてください!
ではまた。
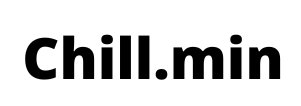





コメント